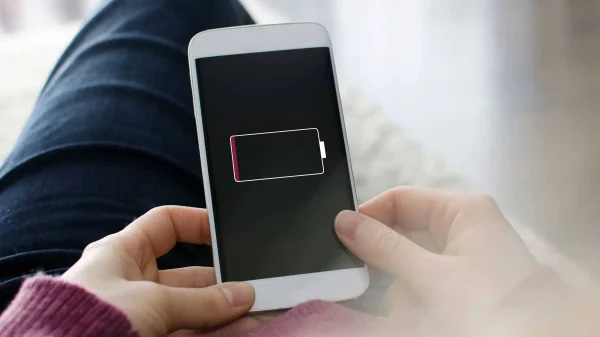Last updated on 13 Januari, 2019
Unbox.id – Jika anda membutuhkan dukungan teknis untuk membantu mengatasi masalah atau hanya ingin mengabadikan momen penting di PC, anda perlu tahu cara mengambil screenshot di PC.
Ada beberapa cara berbeda untuk melakukannya di Windows dan metode mana yang anda sukai tergantung pada preferensi anda.
LANGKAH 1: TANGKAP GAMBAR

Ambil apa pun yang ingin di tangkap di layar anda dan tekan tombol “Print Screen” (sering disingkat menjadi “PrtScn”). Biasanya terletak di sudut kanan atas keyboard yang akan menangkap semua tampilan anda. Atau, tekan “Alt + Print Screen” untuk menangkap tangkapan layar dari jendela yang aktif. Jika anda menggunakan laptop, anda mungkin perlu menekan “Fn + Print Screen” atau “tombol Windows + Print Screen” jika laptop anda memiliki fitur lain.
Di banyak komputer, layar anda akan berkedip untuk memberi tahu anda bahwa screenshot telah diambil. Namun, terkadang tidak ada tanda yang jelas bahwa screenshot berfungsi, jadi anda harus mencari di storage untuk memastikan screenshot telah diambil. Perhatikan bahwa jika anda tidak menggunakan tombol Fn, pastikan bahwa kunci tersebut tidak menyala atau dinyalakan: Di beberapa laptop, tombol Fn yang menyala akan mencegah proses screenshot-nya bekerja dengan baik karena Windows mendaftarkan tiga tombol.
Microsoft OneDrive biasanya akan menyimpan secara otomatis di folder OneDrive. Sekarang anda dapat menemukannya di sana, di Pictures, di bawah folder Screenshot. Jika anda menginstal Dropbox, screenshot juga secara otomatis dapat disimpan di direktori Dropbox anda.
LANGKAH 2: BUKA PAINT

Lihat screenshot anda di folder Screenshot. Anda dapat menyimpannya, memindahkannya, melampirkannya ke email, dan mengunggahnya ke media sosial anda. Namun, untuk banyak screenshot, Anda mungkin juga butuh meng-editnya sedikit. Ada banyak program yang bisa anda gunakan, tetapi yang paling dekat adalah Microsoft Paint.
Jika anda menjalankan versi terbaru dari Windows 10, tinggal ketik “Paint” di search bar dan klik.
LANGKAH 3: PASTE SCREENSHOT-NYA

Setelah Paint terbuka, klik tombol “Paste” di sudut kiri atas program, atau tekan “Ctrl + V” pada keyboard untuk menempelkan screenshot anda. Anda akan melihat gambar yang anda ambil muncul di Paint. Dari sana, lakukan pengeditan yang di inginkan.
LANGKAH 4: SIMPAN SCREENSHOT

Klik opsi “File” di sudut kiri atas, kemudian diikuti oleh “Save as.”
Beri nama file baru, pilih lokasi penyimpanan, dan pilih format file yang anda inginkan. Disini tersedia berbagai format gambar untuk dipilih, seperti JPG, PNG, BMP, GIF, dan lainnya. Klik tombol Save di sudut kanan bawah kalau selesai.
- Alternatif: Alat Snipping

Metode alternatif terbaik adalah Snipping Tool. Utilitas screenshot built in pada Windows berfungsi cukup baik, tetapi ini bukan yang paling kuat atau serbaguna dalam menyimpan snapshot layar anda. Snipping Tool adalah utilitas yang memungkinkan pengguna untuk lebih mendefinisikan dan menangkap bagian dari tampilan desktop mereka sebagai screenshot, tanpa perlu menggunakan keyboard. Jika sudah diaktifkan di menu Setting, menekan “Print Screen” bahkan mungkin membawanya untuk memberi anda akses mudah.
Jika tidak, tinggal ketikkan “Snip” di search bar untuk membukanya. Dari sana, ini akan memberi kan pilihan seperti menggambar “Free-form Snip,” ” Windows Snip,” atau “Rectangular Snip.” Anda bahkan dapat mengaturnya untuk menunda di waktu tertentu jika anda mencoba untuk menangkap momen yang tepat dalam video.
Snipping Tool terus berkembang, dan dengan update Windows 10 Oktober 2018, alat ini bermitra dengan fungsi pengeditan gambar untuk membuat aplikasi Sketch dan Snip. Sekarang, setiap kali anda mengambil screenshot, secara otomatis ia akan muncul sebagai thumbnail – seperti pada MacOS Mojave – sehingga anda dapat membawa screenshot langsung ke aplikasi Snip dan Sketch untuk memudahkan pengeditan.
Baca Juga – Edit Gambar Kian Gampang Dengan Google Squoosh Web App
Karya yang dimuat ini adalah tanggungjawab penulis seperti tertera, tidak menjadi bagian tanggungjawab redaksi unbox.id.