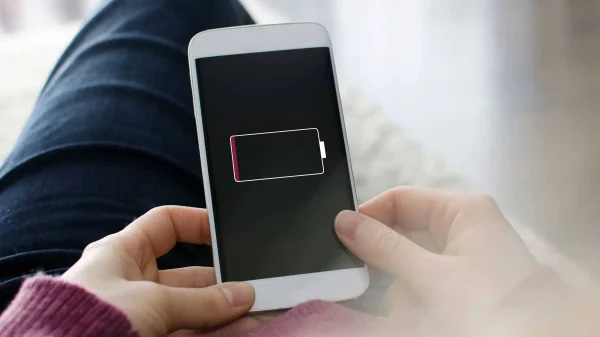Last updated on 10 Juni, 2024
Jakarta, Unbox.id – Salah satu aspek terburuk saat bekerja dengan gambar yakni adalah menghapus latar belakang. Meskipun Anda selalu dapat menemukan beberapa alat online untuk melakukan pekerjaan itu, terdapat beberapa cara untuk menghapus latar belakang jika Anda menggunakan perangkat Mac.
baca artikel menarik lainnya tentang : clipboard di macbook
Apple baru-baru ini menambahkan fitur baru yang disebut Remove Background, yang ditambahkan di alat Pratinjau untuk membantu Anda mendapatkan potongan bersih dalam hitungan detik saja. Namun sayangnya, fitur tersebut hanya tersedia di perangkat yang menjalankan macOS Ventura atau yang lebih baru.
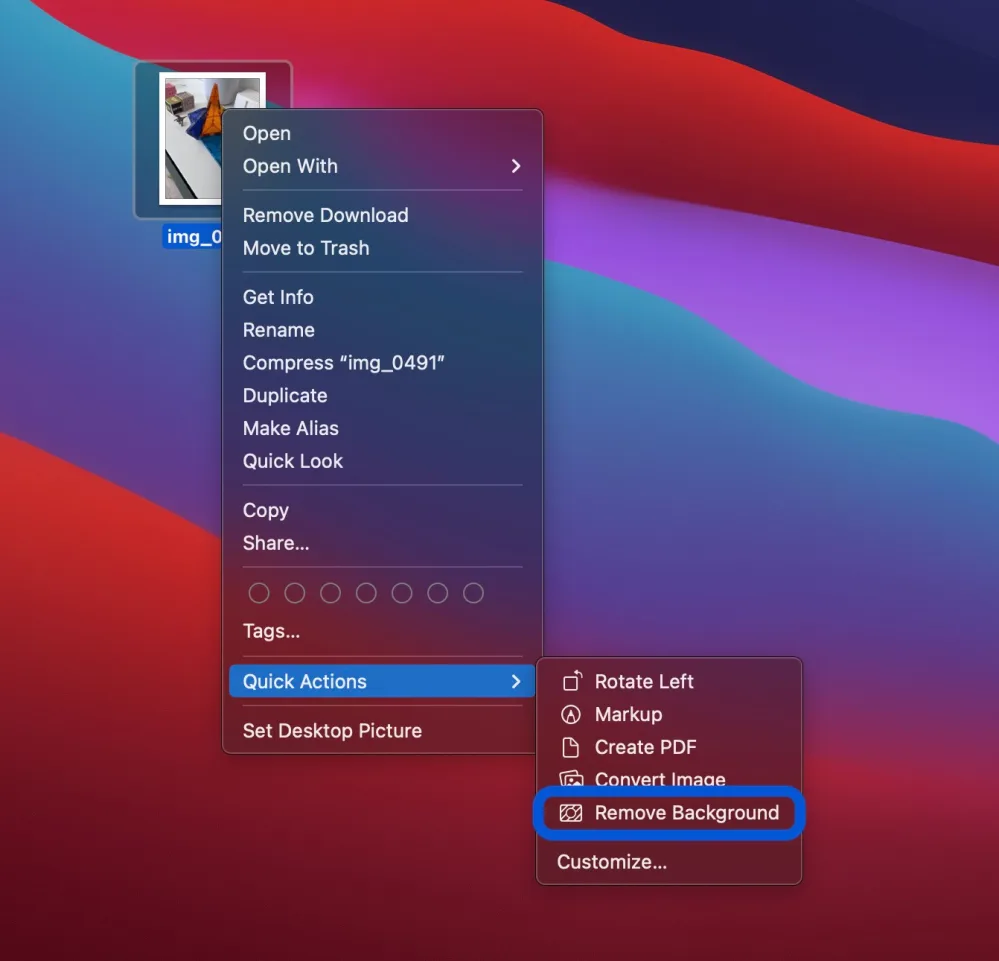
3 Cara Hapus Latar Belakang Dari Gambar di Mac (sumber: 9to5mac.com)
Oleh karena itu, bagi Anda yang gunakan perangkat Mac dan sudah melakukan pembaruan ke macOS Ventura, ini adalah 3 cara untuk hapus latar belakang dari gambar yang dapat Anda lakukan dengan mudah,
Baca juga: 2 Cara Aktifkan Silent Click di Trackpad MacBook
Menggunakan Remove Background Mac
- Untuk menghapus latar belakang, arahkan ke gambaryang hendak Anda hapus latar belakangnya, dan klik kanan.
- Selanjutnya, klik Tindakan Cepat dan pilih Hapus Latar Belakang.
- Dalam hitungan detik akan memotong subjek dengan hasil yang rapi.
Fitur ini sebagian besar memberikan hasil yang rapi dan bersih, tetapi dapat bekerja dengan sempurna jika subjek sulit dibedakan dari latar belakang. Anda juga dapat memilih beberapa foto dan menghapus latar belakangnya sekaligus menggunakan pintasan tindakan cepat.
Menggunakan Instant Alpha
Instant Alpha adalah merupakan alat berguna yang tersedia di opsi Pratinjau Mac yang dapat membantu Anda menghapus latar belakang suatu gambar. Meskipun tidak seakurat opsi Remove Background, opsi ini berguna untuk gambar dengan latar belakang polos atau sederhana.
Arahkan ke gambar dan klik dua kali untuk membukanya di Pratinjau.
- Klik pada Show Markup Toolbar untuk menampilkan opsi pengeditan pada layar Pratinjau.
- Pilih alat Instant Alpha seperti yang ditunjukkan di bawah ini.
- Seret kursor pada gambar untuk menyorot area berwarna merah. Porsi yang dipilih dengan warna merah akan dihapus jadi pilihlah dengan hati-hati.
- Lepaskan kursor setelah Anda memilih. Anda dapat menekan Esc jika Anda melakukan kesalahan dan memulai kembali.
- Tekan Hapus untuk menghapus bagian gambar yang dipilih.
- Jika Anda sedang mengerjakan gambar jpg maka prompt akan muncul meminta Anda untuk mengubah gambar menjadi png. Klik Konversi untuk mengubahnya ke format png.
- Terakhir, tekan Command + S untuk menyimpan gambar di mac Anda.
Perlu di ingat bahwa Anda mungkin akan mengalami kesulitan dengan alat ini jika gambar memiliki latar belakang yang kompleks. Namun fitur ini merupakan pilihan yang bagus untuk pengguna yang menjalankan versi macOS yang lebih lama.
Menggunakan Selection Tools
Jika Anda tidak puas dengan hasil dari Instant Alpha dan menginginkan potongan yang lebih presisi. Maka Anda dapat mencoba menggunakan Selection Tools yang juga tersedia dalam Pratinjau Mac. Dengan menggunakan alat ini, Anda dapat membuat potongan secara manual berdasarkan 4 subjek yang Anda pilih.
Seleksi Rectangular: Pilih area persegi panjang pada gambar.
Elliptical Selection: Pilih area elips/lingkaran pada gambar.
Seleksi Lasso: Secara manual menggambar garis luar area yang tepat pada gambar.
Smart Lasso: Mirip dengan pemilihan laso tetapi menyesuaikan garis besar secara otomatis.
Berikut adalah langkah-langkah untuk menggunakan salah satu pilihan diatas.
- Klik dua kali pada gambar untuk membukanya di jendela Pratinjau.
- Klik Show Markup Tools dari toolbar atas.
- Selanjutnya, klik Alat Seleksi untuk membuka keempat opsi.
- Sekarang, Pilih alat yang ingin Anda gunakan.
- Dengan menggunakan alat, pilih atau gambar di sekeliling tepi subjek. Anda juga dapat memperbesar gambar untuk lebih presisi.
- Setelah Anda memilih, klik ikon Pangkas.
Ini akan menghapus semua area di luar subjek gambar.
- Anda dapat menekan Command + Z untuk membatalkan pemilihan jika Anda perlu menyempurnakan perubahan.
- Tekan Command + S untuk menyimpan gambar.
Baca juga: 3 Cara Melihat Riwayat Clipboard Copy Paste di Mac
Di antara keempatnya, Anda dapat menggunakan alat pemilihan Lasso untuk mendapatkan pilihan yang lebih baik dan menghapus elemen latar belakang yang tidak diinginkan dari gambar.
dari berbagai sumber
Foto: macobserver.com, 9to5mac.com
Karya yang dimuat ini adalah tanggungjawab penulis seperti tertera, tidak menjadi bagian tanggungjawab redaksi unbox.id.