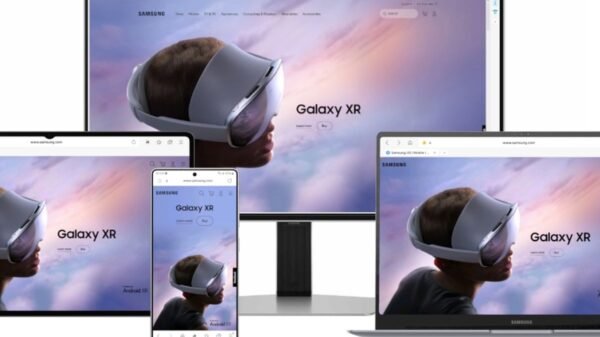Jakarta, Unbox.id – Bagi Anda para pengguna perangkat Windows yang sering mengoperasikan laptop maupun PC menggunakan mouse, tentu scroll merupakan hal yang sering Anda lakukan.
Namun seiring berjalannya waktu, seringkali roda scroll yang terdapat pada mouse mengalami kerusakan seperti misalnya macet, atau sama sekali tak bisa digunakan.
Masalah umum yang sering terjadi umum ketika roda scroll pada mouse nirkabel yakni Anda adalah baterai yang habis, atau jika Anda menggunakan mouse berjenis kabel, biasanya terjadi kabel yang bermasalah. Oleh karena itu, Anda dapat memeriksa dan memastikan bahwa baterai pada mouse nirkabel masih memiliki cukup daya untuk dapat memberikan input pada Windows, dan atau Anda juga dapat memastikan kabel mouse masih utuh dan tidak rusak atau terdapat serat yang putus.
Jika Anda jarang menggunakan roda scroll pada mouse dan lebih sering menggunakan trackpad pada laptop, tentu hal ini bukanlah menjadi masalah. Namun bagi Anda yang tak bisa lepas dari roda scroll, terdapat beberapa cara untuk dapat memperbaiki scroll pada mouse yang tak berfungsi atau mengalami kerusakan.
Oleh karena itu, berikut ini adalah merupakan 5 cara untuk memperbaiki roda scroll mouse yang dapat Anda coba dengan mudah.
Cabut dan sambungkan kembali Mouse

Cabut dan sambungkan kembali Mouse (sumber: voltreach.com)
Baik Anda pengguna mouse jenis nirkabel maupun menggunakan berjenis kabel, Anda dapat mencolokkan konektor USB dari sistem Anda, lalu sambungkan kembali ke port USB yang berbeda.
Tunggu beberapa detik dan biarkan sistem Windows menginstal driver yang sesuai untuk dapat menggunakan mouse yang terhubung. Jika sudah, periksa apakah masalah para roda scroll mouse Anda telah teratasi.
Baca juga: “This App Can’t Run on Your PC” di Windows 10? Ini Solusinya!
Bersihkan debu dan kotoran

Bersihkan debu dan kotoran (sumber: technewstoday.com)
Adanya debu dan kotoran yang terkumpul dari waktu ke waktu pada roda scroll mouse juga merupakan salah satu masalah umum yang sering terjadi. Kotoran yang masuk tersebut tentu menghambat pergerakan roda scroll dan bahkan dapat merusaknya jika tak segera diatasi.
Oleh karena itu, Anda dapat mencoba untuk membersihkan roda scroll mouse dari debu dan kotoran secara berkala. Saat ini terdapat berbagai alat pembersih khusus yang dapat Anda beli online untuk dapat membantu Anda membersihkan mouse.
Perbarui Driver Mouse
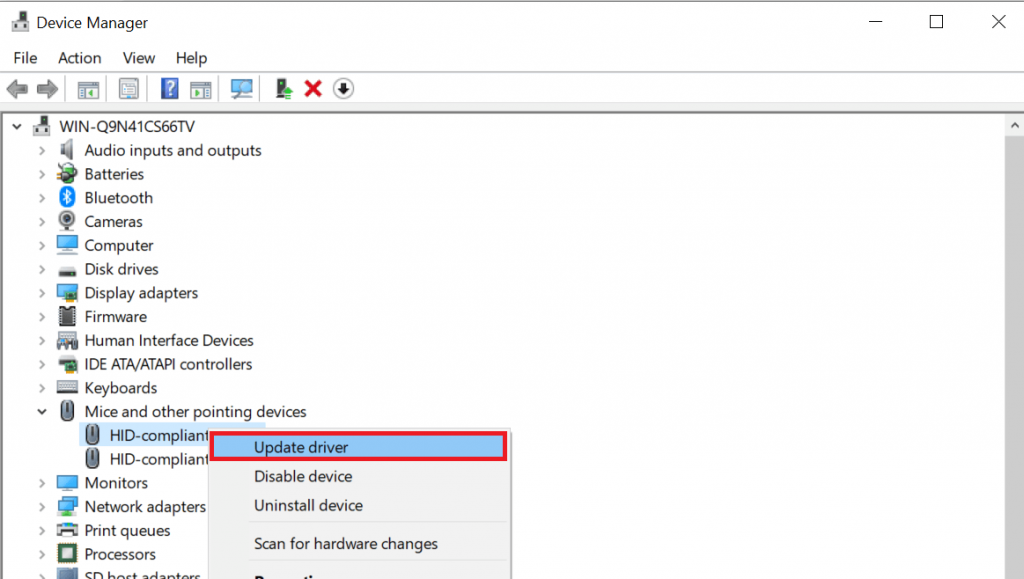
Perbarui Driver Mouse (sumber: freedriverupdater.com)
Terkadang driver mouse yang usang dapat menimbulkan masalah pada roda scroll. Untuk mengatasi hal tersebut, Anda dapat menggunakan aplikasi Device Manager untuk dapat memperbarui driver mouse secara manual. Berikut ini adalah beberapa langkahnya:
- Tekan tombol Windows dan cari aplikasi Device Manager.
- Selanjutnya, klik pada ‘Mice and other pointing devices’ dan klik kanan pada mouse yang tersambung untuk melakukan Update Driver.
- Pastikan Anda telah terhubung ke internet dan ikuti petunjuk yang ada pada layar untuk memperbarui driver mouse.
Sesuaikan pengaturan Scroll Mouse
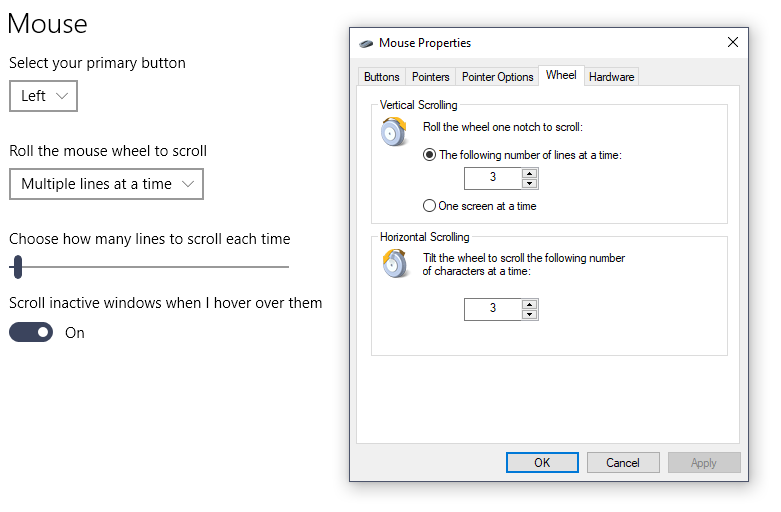
Sesuaikan pengaturan Scroll Mouse (sumber: superuser.com)
Selain cara diatas, Anda juga dapat mencoba untuk menyelesaikan masalah roda scroll mouse yang tidak berfungsi dengan meninjau dan mengonfigurasi pengaturan scroll melalui Pengaturan. Berikut ini adalah beberapa langkahnya:
- Tekan tombol Windows dan cari Mouse Settings.
- Atur bagian Scroll dengan menaikkan penggeser.
- Putar roda scroll mouse untuk memastikan apakah dapat melakukan scroll sesuai dengan yang diatur.
Selain melalui pengaturan, Anda juga dapat mengonfigurasi pengaturan roda scroll pada mouse Anda dengan mengakses Properties Mouse. Berikut ini adalah beberapa langkahnya:
Baca juga: 3 Cara Gunakan Hotspot iPhone Untuk PC
- Buka jendela Run dengan menekan tombol Windows dan R secara bersamaan.
- Ketik ‘main.cpl’ di jendela yang terbuka dan tekan tombol enter untuk membuka jendela Mouse Properties.
- Navigasikan ke tab Scroll dan tingkatkan hitungan untuk Vertical Scrolling dan Horizontal Scrolling.
- Lalu periksa apakah masalah pengguliran mouse sudah sesuai dengan yang diatur.
Sumber: dari berbagai sumber
Foto: superuser.com, freedriverupdater.com, technewstoday.com, voltreach.com
Karya yang dimuat ini adalah tanggungjawab penulis seperti tertera, tidak menjadi bagian tanggungjawab redaksi unbox.id.