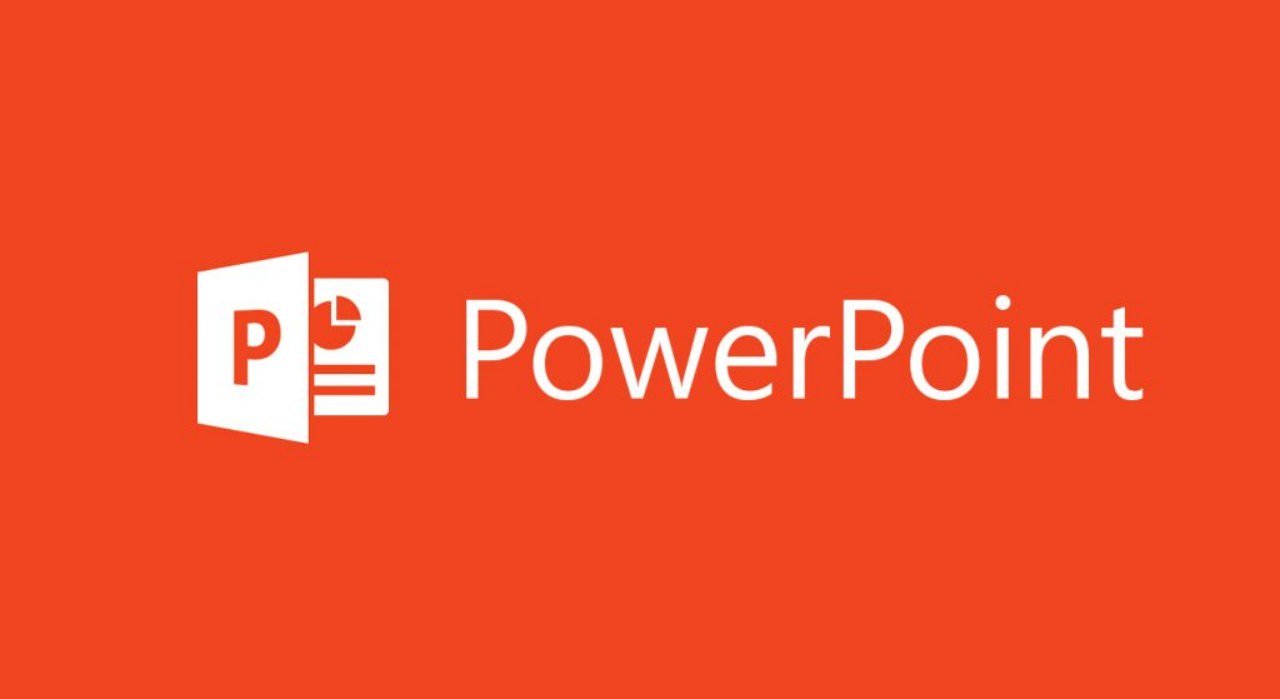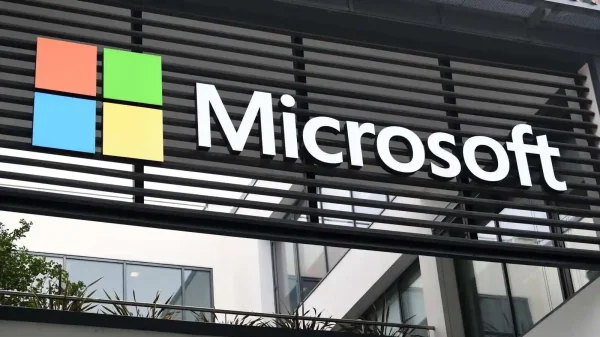Last updated on 14 Juni, 2024
Jakarta, Unbox.id – Anda tentu sudah sangat familiar dengan software besutan Microsoft ini. PowerPoint adalah merupakan sebuah program komputer yang dikembangkan oleh Microsoft yang sangat banyak digunakan oleh berbagai kalangan, mulai dari perkantoran, pebisnis, pelajar, dan juga guru ataupun dosen.
baca artikel menarik lainnya tentang : cara membuat tabel powerpoint
PowerPoint ini masuk didalam paket aplikasi mereka, yakni Microsoft Office, Word, Excel, Access dan juga PowerPoint. Software ini awalnya menggunakan nama Microsoft Office System 2003, Kemudian Microsoft mengganti nama dari sebelumnya Microsoft PowerPoint saja menjadi Microsoft Office PowerPoint. Lalu, pada Office 2013, namanya cukup disingkat yakni hanya PowerPoint.

PowerPoint (sumber: tipsmake.com)
PowerPoint ini biasanya digunakan untuk membuat sebuah media untuk presentasi . Data yang ada dalam dokumen PowerPoint biasanya bisa berbentuk gambar, teks, tabel, dan grafik. Dari semua data tersebut, beberapa orang masih banyak yang belum mengetahui cara untuk menambahkan sebuah data tabel dan grafik, terlebih jika Anda ingin menambahkan data tabel dari dokumen excel atau grafik yang sulit.
Baca juga: 5 Keunggulan Laptop ASUS ROG Zephyrus M16
Terdapat beberapa cara untuk menambahkan tabel dan grafik di PowerPoint yang bisa Anda coba. Cara menambahkan tabel dan grafik pada PowerPoint ini sebenarnya cukup mudah. Oleh karena itu, berikut adalah beberapa langkah untuk menambahkan sebuah tabel dan grafik di PowerPoint yang dapat Anda coba untuk membantu memperlengkap data presentasi Anda.
Cara Menambahkan Tabel di PowerPoint
- Buka aplikasi PowerPoint dan pilih slide yang ingin Anda tambahkan gambar.
- Pada menu tab “Sisipkan” kemudian pilih “Tabel.”
- Lalu akan muncul tulisan “Sisipkan Tabel.”
- Anda bisa mengarahkan kursor di kolom-kolom yang tersedia untuk membuat tabel yang Anda inginkan.
- Selain itu, Anda juga bisa klik “Sisipkan Tabel” untuk membuat tabel berdasarkan jumlah kolom dan baris yang Anda inginkan.
- Jika sudah selesai menentukan tabel, Anda dapat menambahkan teks ke sel tabel dengan klik sel kemudian masukkan teks yang Anda inginkan.
Baca juga: Rekomendasi Laptop dan Tablet 2-in-1 Yang Bagus
Cara Menambahkan Grafik di PowerPoint
- Buka aplikasi PowerPoint dan pilih slide yang ingin Anda tambahkan gambar.
- Pada menu tab “Sisipkan” kemudian pilih “Bagan.”
- Lalu akan muncu tulisan berisikan beberapa pilihan grafik. Pilih pada grafik yang Anda inginkan.
- Pada lembar bentang yang muncul, ganti data yang tercantum pada grafik sesuai dengan informasi yang Anda inginkan.
- Pada bagian sudut kanan atas grafik, terdapat tombol + atau Elemen Bagan yang bisa Anda manfaatkan untuk menyembunyikan, menampilkan, atau melakukan format judul grafik atau label.
- Selain itu, Anda juga bisa memanfaatkan tombol seperti kuas atau Gaya Bagan untuk dapat mengubah tampilan warna atau gaya grafik dengan cepat.
- Jika sudah, jangan lupa untuk klik “Save” untuk menyimpan hasil grafik yang Anda buat.
Demikian adalah cara untuk menambahkan tabel ataupun grafik pada software PowerPoint yang bisa Anda coba dengan mudah. Dengan begitu hasil data Anda di PowerPoint akan terlihat lebih lengkap, menarik, dan tentu dapat menambah nilai data presentasi Anda.
Sumber: dari berbagai sumber
Foto: dignited.com, tipsmake.com
Karya yang dimuat ini adalah tanggungjawab penulis seperti tertera, tidak menjadi bagian tanggungjawab redaksi unbox.id.