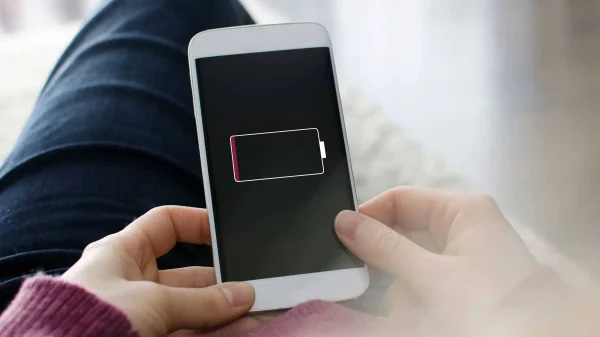Last updated on 19 Juni, 2024
Jakarta, Unbox.id –Screenshot saat ini merupakan fitur yang hampir ditemukan di pemakaian pengguna gadget sehari-hari, baik laptop maupun smartphone. Fitur tersebut digunakan untuk menangkap sebuah gambar untuk keperluan para pengguna seperti misalnya untuk menduplikat gambar, menangkap catatan dengan mudah, menangkap informasi dari website tanpa harus repot untuk menyalin link dan sebagainya.
Untuk dapat menggunakan fitur ini, biasanya para produsen telah mengatur beberapa tombol yang dapat ditekan oleh para pengguna; baik itu smartphone, laptop bahkan hingga PC.
Namun saat ini fitur screenshot ini hampir semua pengguna smartphone sudah mengetahuinya, walaupun tiap device mungkin akan berbeda. Juga pada laptop maupun PC windows biasanya fitur screenshot dapat dilakukan dengan cara menekan tombol Windows + Picture Screen Key secara bersamaan.
Baca juga: 6 Alasan Kenapa Produk Apple Mahal
Namun jika Anda adalah pengguna baru Mac yang masih bingung untuk melakukan screenshot di MacBook, berikut adalah cara untuk melakukan screenshot di MaBook yang dapat Anda coba dengan mudah.
Screenshot Seluruh Layar
- Tekan tombol Shift + Command + 3 secara bersamaan.
- Setelah fitur ini aktif dan gambar berhasil ditangkap, maka Anda bisa melihatnya di desktop dengan nama file screenshot_(tanggal)_(waktu).png
Screenshot Layar yang Dipilih atau Sebagian
- Tekan tombol Shift + Command + 4 secara bersamaan.
- Setelah fitur aktif, akan ada simbol bidik yang menyatu dengan kursor untuk menangkap gambar atau layar sesuai keinginan Anda.
- Gambar yang ditangkap akan otomatis tersimpan di desktop dengan nama file screenshot_(tanggal)_(waktu).png
Screenshot Layar Seluruh Jendela Aplikasi
- Tekan tombol Shift + Command + 4 + Spasi secara bersamaan.
- Apabila fitur aktif, maka kursor Anda akan berubah menjadi ikon kamera. Lantas Anda bisa mengarahkan ikon kamera tersebut ke jendela aplikasi yang ingin di screenshot.
- Klik tombol mouse sebelah kiri atau trackpad. Jendela aplikasi tersebut otomatis akan tertangkap dan muncul di desktop.
Baca juga: Cara Menutup Tab di Macbook
Screenshot dengan Aplikasi
Selain dapat melakukan screenshot dengan aturan pabrik, terdapat juga jalan lain untuk melakukan screenshot di MacBook yakni dengan menggunakan software pihak ketiga. Software screenshot ini memungkinkan Anda dapat lebih rinci dalam mengolah gambar yang sudah di Anda tangkap. Mulai dari proses editing seperti crop, resize, mengatur warna dan sebagainya.
Berikut adalah 3 rekomendasi software screenshot yang dapat Anda coba.
1. Xnip

Xnip (sumber: xnipapp.com)
Kelebihan Xnip ini memungkinkan pengguna untuk dapat melakukan scrolling capture seperti artikel, berita, gambar yang media nya sangat panjang. Xnip juga mampu melakukan screenshot untuk beberapa gambar dari beberapa aplikasi dan menggabungnya menjadi satu.
2. Snip

Snip (sumber: tipard.com)
Snip ini mampu melakukan proses editing untuk gambar yang telah Anda screenshot. Proses editing yang dapat dilakukan yakni diantaranya seperti mengubah ukuran, warna, teks hingga menambahkan tulisan tangan lewat fitur brush.
3. Monosnap

Monosnap (sumber: apps.apple.com)
Monosnap menghadirkan fitur yang yang lengkap untuk kebutuhan screenshot, mulai dari delayed screenshot, merekam screencast, anotasi, memberikan efek blur dan masih banyak lainnya.
Sumber: dari berbagai sumber
Foto: marca.com, xnipapp.com, tipard.com, apps.apple.com
Karya yang dimuat ini adalah tanggungjawab penulis seperti tertera, tidak menjadi bagian tanggungjawab redaksi unbox.id.