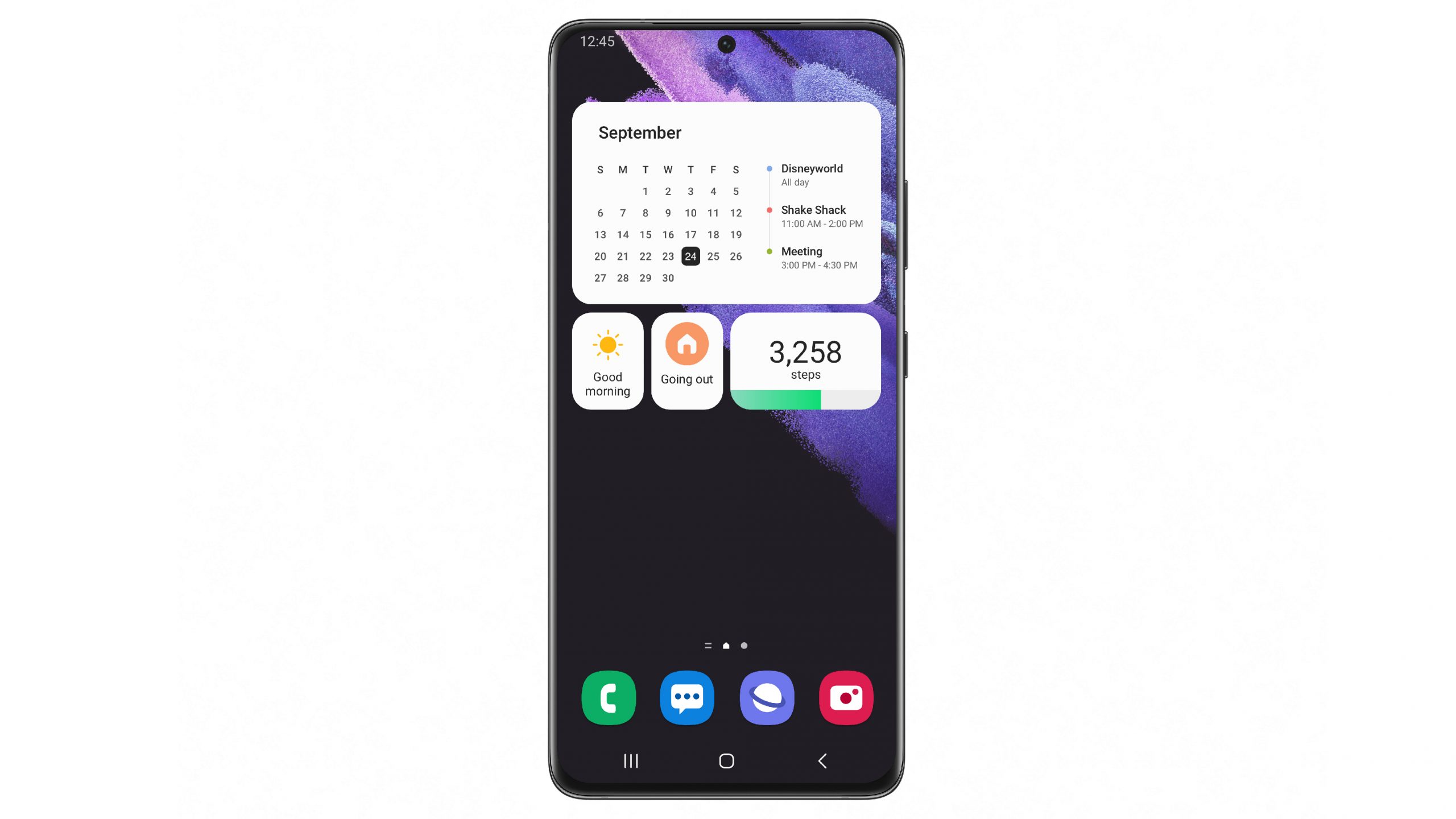Jakarta, Unbox.id – Semakin majunya teknologi dan smartphone yang canggih, maka saat ini banyak smartphone yang sudah dibekali dengan fitur yang fungsional, salah satunya yakni adalah fitur screen recording atau perekam layar.
Kehadiran fitur perekam layar saat ini memang menjadi salah satu fitur yang cukup berguna di zaman yang serba digital ini. Dengan fitur tersebut, kita dapat berbagi mulai dari tips dan trik seputar editing foto atau video, maupun merekam sebuah game dengan lebih mudah.
Sebenarnya, fitur ini sudah ada sejak lama pada smartphone iPhone besutan Apple. Namun kini, pihak Samsung akhirnya turut mengadopsi dengan menyematkan fitur tersebut pada lini smartphone terbarunya.
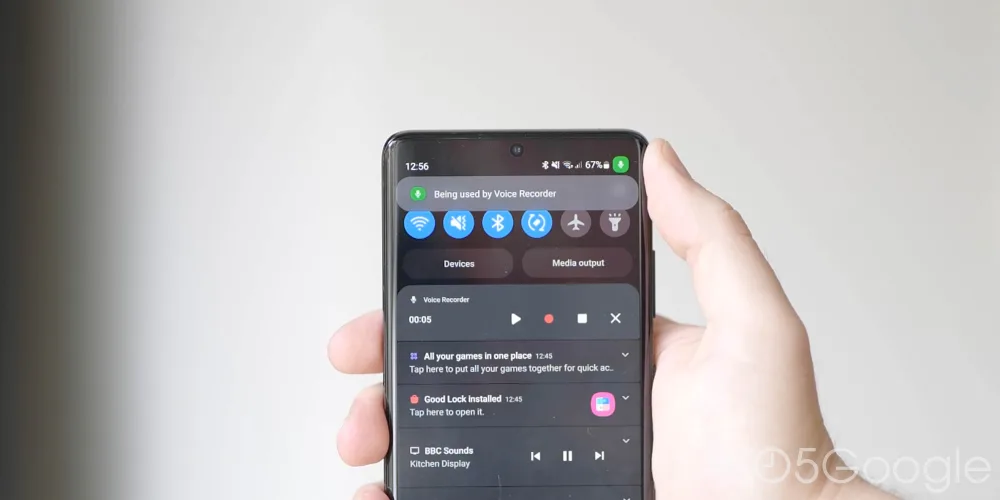
Screen Recorder Samsung (sumber: 9to5google.com)
Jika Anda merupakan pengguna smartphone Samsung dengan sistem operasi Android 12 dan One UI 4.0, Anda akan dapat menggunakan fitur perekam layar ini. Dengan begitu, Anda dapat merekam tampilan layar dari aplikasi, sistem, maupun game tanpa perlu repot untuk mengunduh aplikasi dari pihak ketiga.
Baca juga: 5 Aplikasi Alternatif Untuk Lacak Nomor Selain Getcontact
Dukungan fitur yang ditawarkan oleh Samsung ini juga terbilang komplit karena terdapat beberapa setelan tambahan seperti integrasi dengan kamera perangkat guna menambahkan rekaman wajah kita, hingga fitur pensil untuk dapat menggambar secara langsung.
Oleh karena itu, jika Anda merupakan pengguna Samsung dengan sistem operasi Android 12 dan One UI 4.0, berikut adalah beberapa langkah untuk melakukan perekaman layar dengan mudah.
- Usap layar dari atas ke bawah untuk membuka panel Quick Settings.
- Cari dan kemudian pilih Screen recorder.
- Ubah setelan audio ke opsi yang diinginkan.
- Klik tombol Start recording.
- Anda akan mulai merekam aktivitas pada layar smartphone Anda.
Menariknya disini, Samsung menghadirkan tiga opsi setelan audio yang bisa digunakan ketika Anda sedang melakukan perekaman layar. Termasuk juga diantaranya meliputi No sound (tanpa suara), Media sound (suara dari aplikasi atau sistem), dan juga Media sound and mic (suara dari aplikasi dan mikrofon).
Proses perekaman layar pun akan langsung berjalan setelah kita menekan tombol Start recording. Setelah itu, akan muncul menu kontrol yang memuat ikon pensil untuk menggambar, ikon orang untuk menambah rekaman wajah, hingga tombol Pause dan Stop.
Namun, sayangnya fitur ini masih hanya dapat digunakan pada smartphone yang sudah menggunakan sistem operasi Android 12 dan One UI 4. Jika smartphone Anda saat ini belum mendukung untuk update ke sistem operasi tersebut, Anda dapat menggunakan aplikasi ketiga sebagai alternatifnya.
Baca juga: 5 Fitur Menarik Aplikasi Musik Resso
Aplikasi pihak ketiga yang dapat Anda gunakan yakni salah satunya adalah Xrecorder. Selain menawarkan fitur perekam layar, aplikasi ini juga menyediakan beberapa fitur tambahan seperti Live stream untuk siaran langsung ke YouTube, kemudian edit video atau foto, hingga Merge video & photo. Berikut adalah beberapa langkah untuk melakukan perekaman layar menggunakan Xrecorder.
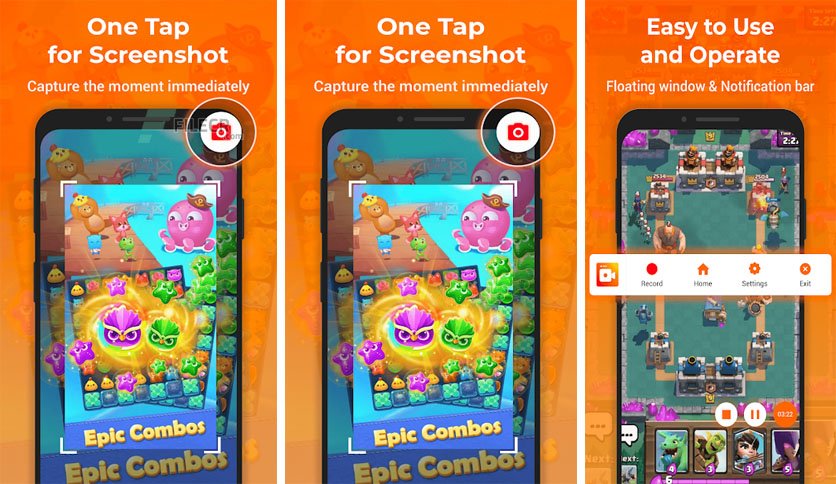
Xrecorder (sumber: filecr.com)
- Unduh aplikasi Xrecorder di Play Store, kemudian buka aplikasi
- Lakukan pengaturan awal seperti izin akses ke media.
- Di halaman utama, ketuk Add di menu bawah.
- Pastikan Floating ball menyala untuk dapat mempermudah proses perekaman.
- Atur Gesture Control dan Voice Changer jika diperlukan.
- Kemudian Anda dapat menutup aplikasi jika selesai melakukan pengaturan,
- Buka tampilan layar yang hendak direkam kemudian klik Floating ball pada sisi samping layar.
- Lalu klik tombol Record video (ikon lingkaran merah)
- Penghitung mundur akan muncul dan perekaman akan dimulai.
- Anda dapat klik Floating ball sekali lagi jika ingin mengelola rekaman tersebut.
- Tekan tombol Pause (ikon dua garis sejajar) untuk menjeda perekaman.
- Tekan tombol Stop (ikon kotak persegi) untuk berhenti merekam.
- Tekan ikon kuas untuk menggambar.
- Tekan Tools (ikon tas) untuk melakukan pengaturan lebih lanjut
Sumber: dari berbagai sumber
Foto: 9to5google.com, filecr.com, news.samsung.com
Karya yang dimuat ini adalah tanggungjawab penulis seperti tertera, tidak menjadi bagian tanggungjawab redaksi unbox.id.