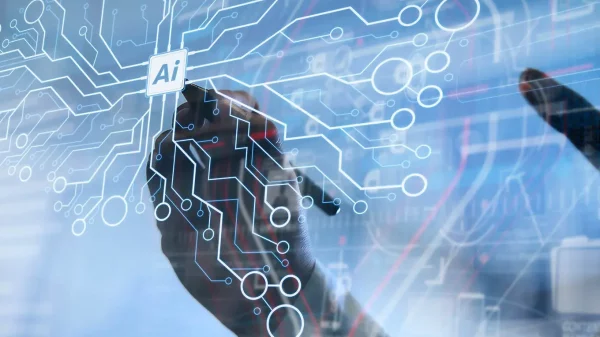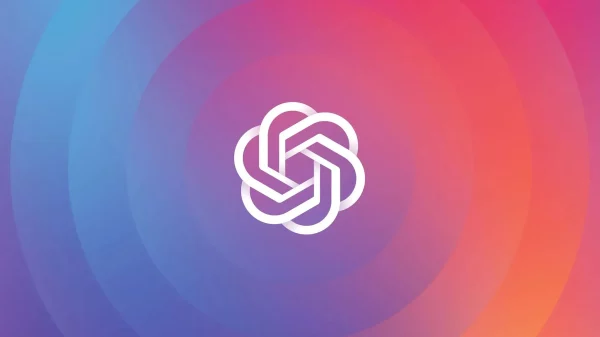Unbox.id – Hanya satu pencetak? Bagaimana jika orang lain juga membutuhkannya? Jika Anda tidak ingin khawatir melepas printer dan menghubungkannya kembali ke laptop atau komputer lain, gunakan saja printer sharing. Bagaimana? Untuk laptop yang menjalankan Windows 10, berbagi penggunaan printer baik dari jaringan rumah maupun kantor tentu mudah diatur. Setelah pengesetan selesai, semua komputer di rumah atau kantor di jaringan Wi-Fi dapat menggunakan printer hanya dengan mengirim pekerjaan cetak dari setiap komputer. Bagaimana dengan laptop yang masih menggunakan Windows 7, 8? Sebenarnya cara share printer untuk Windows tidak terlalu berbeda, hanya perbedaan kecil saja.
Cara Sharing Printer di Windows 10
Setelah berhasil berbagi printer di Windows 7 dan 8, saatnya mempelajari lebih lanjut tentang berbagi printer di Windows 10.
Proses sharing printer di Windows 10 sebenarnya hampir sama, namun bagi Anda yang terbiasa menggunakan Windows lain akan merasa aneh karena tata letak menu dan icon akan banyak berubah. Untuk menghindari kebingungan, cukup ikuti prosedur di bawah ini:
- Open menu setting yang berupa icon roda gigi di Start Menu.
- Di window yang muncul, klik Device, lalu Printers & Scanners.
- Pada menu yang muncul pilih printer yang terhubung dengan komputer dan ingin di-share.
- Klik tombol Manage yang ada di situ.
- Selanjutnya masuk ke pilihan Printer Properties.
- Nah, di window yang familiar ini, klik Sharing tab.
- Check pilihan Share This Printer.
- Isi nama seperti yang sudah dijelaskan sebelumnya.
- Klik tombol Apply, lalu OK.
Proses selesai dan komputer lain dapat menggunakan printer ini selama berada di jaringan yang sama dan komputer utama berfungsi.
Cara Sharing Printer di Windows 7
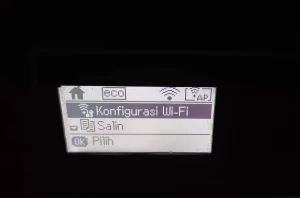
Cara Sharing Printer Via WiF. (Sumber: Success Comp)
Windows 7 memudahkan komputer untuk berbagi printer. Tapi tentu saja Anda memiliki pilihan untuk berbagi dengan workgroup atau untuk semua. Bagi mereka yang menggunakan Berbagi Rumah, Anda tidak perlu menyiapkan grup kerja dan langsung menggunakan Berbagi Jaringan. Berikut langkah-langkah yang perlu dilakukan:
- Pertama buka menu Control Panel dari Start Menu.
- Di dalam menu Control Panel, pilih View Devices and Printers di bawah pilihan Hardware and Sound.
- Setelah itu menu baru akan terbuka dan pilih dengan klik kanan lambang printer yang ada di situ.
- Pilih Printer Properties di menu pop-up.
- Cek Sharing tab yang muncul di situ.
- Pilih Share This Printer pada pilihan yang tersedia.
- Window baru akan muncul dan Anda masukan nama printer yang di share. Penggunaan nama ini adalah optional. Jika tida diisi, yang muncul sebagai nama printer adalah seri dan modelnya. Tapi memberikan nama ini lebih baik karena bisa menujukan kepemilikan. Misal, Printer Cannon Warna Milik Budi.
- Setelah selesai mengisi nama, klik OK untuk mulai share.
Setelah melakukan langkah-langkah di atas, selalu uji sharing ini dengan komputer lain untuk memastikan pengguna lain dapat menggunakannya di jaringan yang sama.
Baca juga: Ini Tips Cara Membuat Password Yang Susah Dibobol!
Cara Sharing Printer di Windows 8
Selanjutnya mari kita bahas cara share printer jika menggunakan windows 8. Prosesnya mirip banget dengan windows 7, bedanya hanya tampilan icon dan ada langkah modifikasinya. Berikut langkah-langkah detailnya:
- Tekan tombol Windows pada keyboard dan ketik Control. Pada Start Menu, Anda akan lihat icon Control Panel muncul. Klik icon tersebut untuk masuk.
- Di dalam menu Control Panel, klik icon Devices and Printers.
- Pilihan printer yang terhubung dengan komputer Anda akan muncul dan klik kanan printer yang ingin di share.
- Dari drop menu yang muncul, klik Properties.
- Di window yang muncul, klik Sharing tab.
- Dalam tab ini, Anda akan menyadari bahwa pilihan sharing printer tidak aktif.
- Pilih Share This Printer untuk mengaktifkan fitur sharing.
- Seperti pada Windows 7, Anda bebas memberi nama untuk printer ini jika tidak puas dengan nama yang ditentukan oleh Windows secara otomatis. Karena komputer lain bisa melihat printer ini, pastikan namanya deskriptif dan jelas.
- Setelah mengisi nama, klik OK.
- Jika proses sukes, Anda kan melihat icon printer di menu Devices and Printers terlihat berbeda. Hal ini karena printer tersebut sekarang sudah di share.
Sama seperti ketika proses Windows 7 berhasil, ingat untuk menguji printer dengan komputer lain terlebih dahulu. Jika ada masalah, ulangi proses di atas dari awal.
Sumber & Foto: Dari berbagai sumber
Karya yang dimuat ini adalah tanggungjawab penulis seperti tertera, tidak menjadi bagian tanggungjawab redaksi unbox.id.