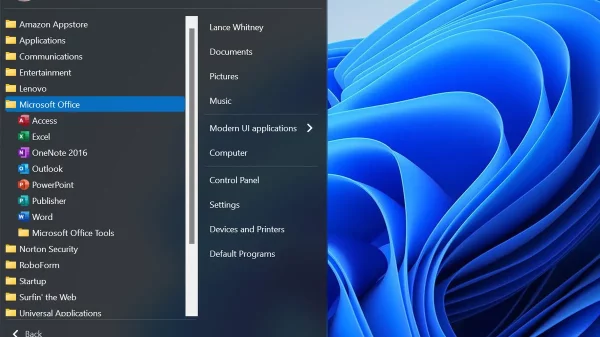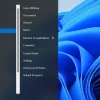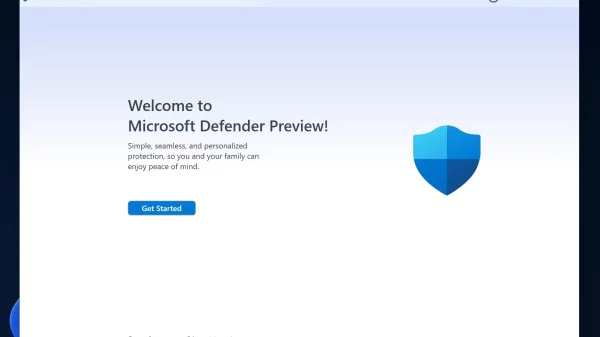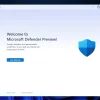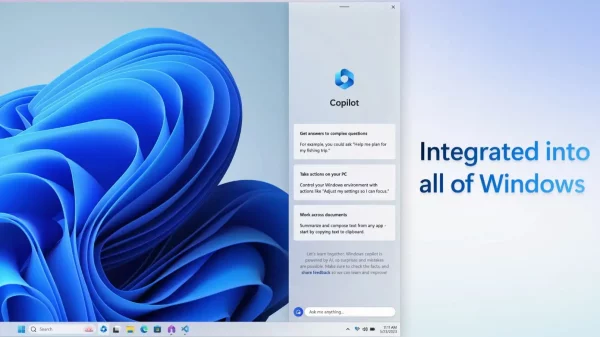Jakarta, Unbox.id – Mengubah format gambar JPG ke WEBP di laptop maupun komputer seringkali mengandalkan situs online seperti Convertio maupun Anyconv. Akan tetapi, tahukah Anda jika Windows sebenarnya telah menyediakan aplikasi untuk itu?
Ya, Anda bisa mengubah gambar dengan format JPG ke WEBP atau jenis berkas lainnya menggunakan aplikasi yang sudah ada. Dengan kata lain, Anda tidak perlu repot-repot menyalakan wifi komputer jika hanya sekadar mengubah gambar.
Baca juga: Rekomendasi Aplikasi Edit Foto Terbaik Untuk PC dan Laptop
Aplikasi yang bisa Anda gunakan untuk mengubah gambar JPG ke WEBP adalah Format Factory. Bagi Anda yang belum mengetahui ada aplikasi ini sebelumnya, Anda tinggal menekan tombol windows, kemudian ketik “Format Factory” di pencarian.
Mengubah Gambar JPG ke WEBP dengan Format Factory

Format Factory | foto: Soft Famous
Setelah aplikasi tersebut muncul sebagai jendela secara utuh, Anda dapat melihat bahwa tidak hanya gambar saja yang bisa diolah. Akan tetapi, ada 5 jenis berkas yang dapat Anda kelola, mulai dari video, audio, dokumen, DVD, serta file sistem.
Di bagian kiri jendela, Anda dapat melihat jenis-jenis berkas tersebut. Untuk mengubah format gambar, maka Anda harus mengklik tab Picture. Di sana terdapat delapan jenis format, yaitu WEBP, JPG, PNG, ICO, TGA, TIF, GIF, dan BMP.
Baca juga: Rekomendasi Aplikasi Foto Selfie Terbaik Untuk Ponsel Android
Dengan kata lain, Anda dapat mengubah segala jenis gambar ke delapan jenis format tersebut. Pun sebaliknya, Anda dapat merubah jenis WEBP ke JPG, PNG, atau GIF. Sangat menarik bukan, ini bisa Anda lakukan di komputer Windows.
Langkah-langkah Sederhana Untuk Mengubah Gambar
Sejatinya, tidak perlu langkah yang sulit untuk mengolah gambar di aplikasi ini. Klik salah satu jenis format yang Anda inginkan, kemudian akan muncul jendela baru untuk menambahkan file. Tambahkan file yang ingin Anda ubah di kotak tersebut.
Setelahnya, klik tombol ‘OK’ yang ada di pojok kanan bawah, kemudian jendela akan tertutup dan file berpindah ke jendela yang sebelumnya. Kemudian, klik tombol ‘Start’ yang berwarna hijau tepat di bagian atas jendela.
Proses biasanya akan berlangsung sangat cepat, tergantung seberapa besar ukuran file yang Anda unggah. Untuk membukanya, klik gambar folder yang ada di samping file yang sudah jadi, maka output sudah bisa Anda pakai sesuai kebutuhan.
Sumber: Berbagai Sumber
Karya yang dimuat ini adalah tanggungjawab penulis seperti tertera, tidak menjadi bagian tanggungjawab redaksi unbox.id.