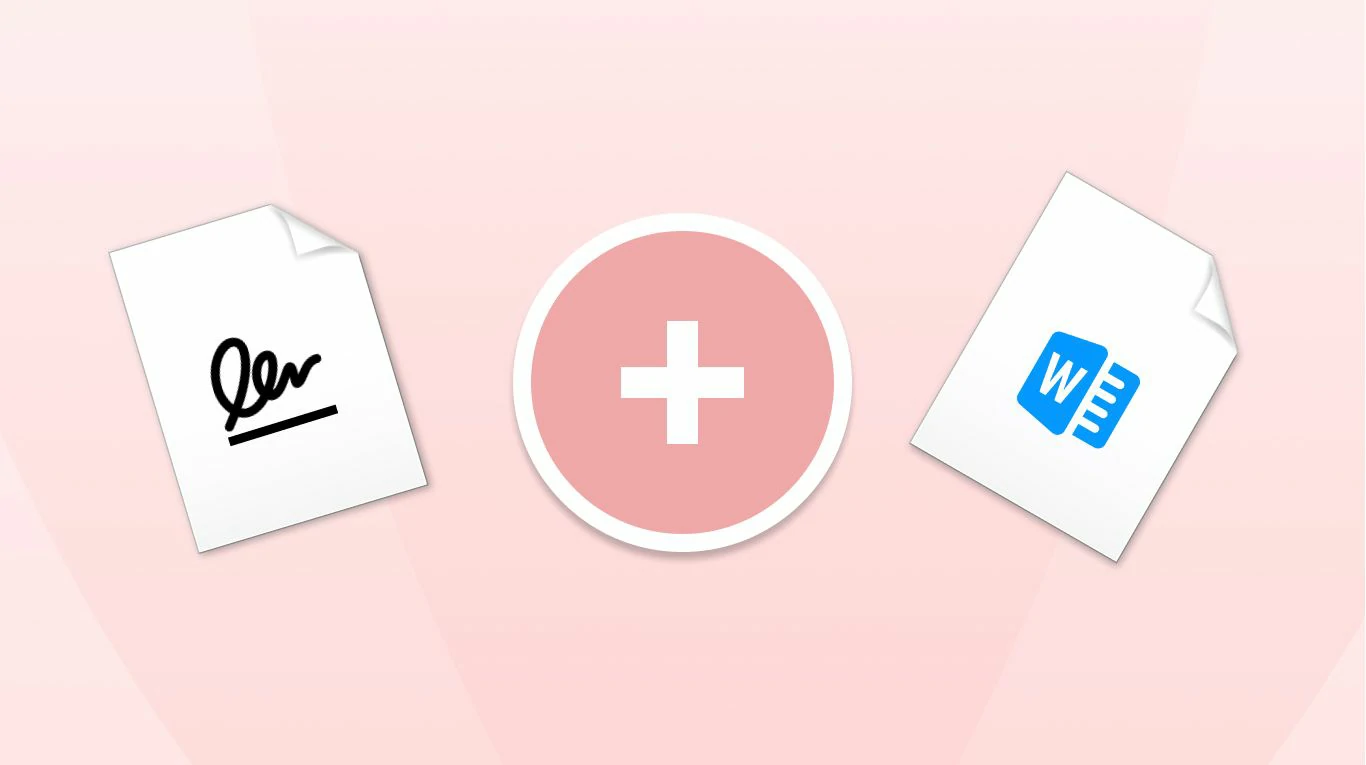Last updated on 28 Juni, 2024
Jakarta, Unbox.id – Sebuah tanda tangan atau paraf adalah salah satu unsur penting yang wajib ada di dalam dokumen. Menyisipkan paraf ke dalam draft dokumen di Microsoft Office Word atau Google Docs sejatinya cukup mudah, tidak perlu menggunakan banyak aplikasi.
Ada beberapa langkah yang harus Anda lakukan untuk menyisipkan tanda tangan ke dalam dokumen baik di Microsoft Office Word maupun Google Docs. Akan tetapi, Anda harus mempersiapkan foto paraf yang ingin Anda sisipkan dengan baik terlebih dahulu.
Baca juga: YouTube DPR RI Diretas Dengan Modus Defacement
Dalam artikel ini, Unbox akan mengulas tentang apa saja yang harus Anda persiapkan dan langkah-langkah menyisipkan tanda tangan ke dokumen. Pilih gambar yang sesuai, dan perhatikan kesesuaian dengan format dokumen yang akan Anda cetak.
Memilih Gambar Tanda Tangan dengan Pencahayaan yang Baik
Untuk menyisipkan paraf ke dalam dokumen di komputer, pastikan Anda sudah memiliki berkas paraf berupa foto. Tuliskan paraf di atas sebuah lembar kertas putih di tempat yang terang, atau gunakan pencahayaan lampu maupun flashlight kamera.
Setelah gambar paraf selesai Anda buat, ambil gambar menggunakan ponsel Anda. Pastikan untuk mengambil gambar di tempat yang terang atau memakai pencahayaan yang bagus. Setelah itu, transfer gambar dengan format JPG atau PNG ke komputer.
Baca juga: Cara Cepat Menghapus Latar Belakang Gambar di Pixellab
Ada berbagai cara untuk mentransfer gambar ke komputer, bisa melalui bluetooth, wifi, internet, atau kabel data. Jika gambar dinilai masih kurang memuaskan, atau ada objek lain yang mengganggu, Anda bisa mengeditnya dengan aplikasi bawaan komputer.
Memasukkan Paraf ke dalam Dokumen di Word
Setelah selesai menyesuaikan gambar paraf, Anda bisa langsung membuka dokumen yang ingin Anda tandatangani. Pilih salah satu dokumen yang ada di dalam penyimpanan internal komputer Anda. Buka menggunakan aplikasi pengolah kata Microsoft Office Word.
baca artikel menarik lainnya tentang : cara mengatur jarak header di word
Setelah membuka dokumen tersebut, pilih menu insert picture yang ada di tab insert bagian atas. Cari gambar paraf yang sudah anda masukkan dari galeri ponsel Anda, pilih, kemudian tekan tombol insert yang ada di bagian kanan bawah kotak dialog.
Secara otomatis gambar akan masuk ke dalam dokumen. Setelah itu, buat gambar berada di posisi belakang teks dokumen dengan cara klik fitur wrap text di tab Format, pilih behind the text. Sesuaikan ukuran gambar dengan kolom tanda tangan yang ada di dokumen.
Memasukkan Paraf di Dokumen Google Docs
Cara untuk memasukkan paraf di Google Docs tidak jauh berbeda dengan yang ada di Microsoft Office Word. Yakni Anda hanya tinggal menekan menu insert atau sisipkan di bagian atas, pilih picture atau ‘gambar’, kemudian tekan ‘upload dari komputer’.
Pilih gambar paraf yang sebelumnya sudah Anda buat, klik, kemudian tekan ok. Gambar akan muncul di bagian dokumen. Buka opsi gambar yang ada di bagian kanan atas, pilih menu text wrapping atau ‘pengemasan teks’, pilih gaya ‘depan teks’.
Sesuaikan ukuran paraf dengan kolom tandatangan yang ada di dalam dokumen. Nah, itu dia langkah-langkah sederhana untuk menyisipkan paraf ke dalam dokumen. Semoga bermanfaat.
Sumber: Berbagai Sumber
Karya yang dimuat ini adalah tanggungjawab penulis seperti tertera, tidak menjadi bagian tanggungjawab redaksi unbox.id.