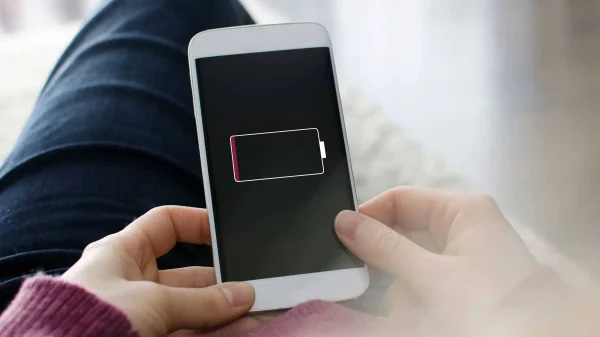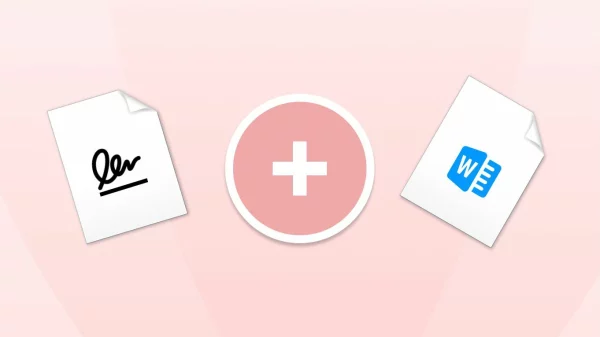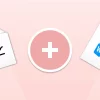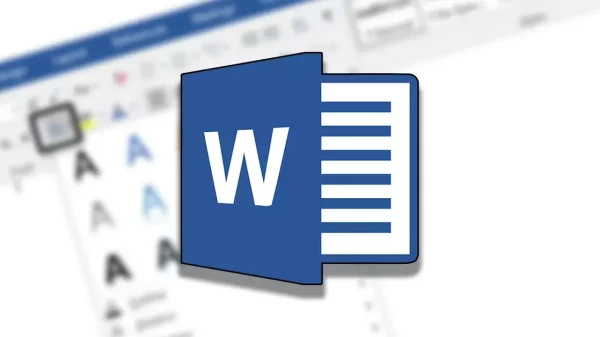Jakarta, Unbox.id – Dari sekian banyak fungsi yang ada di aplikasi pengolah kata Mirosoft Office Word, ada salah satu yang sangat berguna tetapi jarang dipakai. Ia adalah Table of Contents, yakni salah satu fitur yang ada di menu References yang berfungsi untuk membuat ‘Daftar Isi’. Nah, dengan fitur ini anda dapat membuat daftar isi secara otomatis.
Sebenarnya, menggunakan fitur ini untuk membuat daftar isi tidaklah sesulit ekspektasi kebanyakan orang. Anda hanya harus memahami teknik membuat Heading dengan benar. Nah, setelah memahami bagaimana cara membuat Heading, mulai dari Heading 1, Heading 2, dan seterusnya, anda bisa menjalankan fitur Table of Contents.
Tips Sederhana Untuk Membuat Heading Sebelum Table of Contents
Pengguna Microsoft Office Word pada umumnya, terutama para pelajar dan mahasiswa sering mengabaikan fungsi Heading. Padahal, fungsi ini sangat penting untuk menandai judul bab maupun sub bab. Terkadang, kebanyakan orang hanya menggunakan huruf kapital yang dicetak tebal saja, tidak memakai Heading.
Baca juga: Cara Mudah Untuk Membuat Video Presentasi di Laptop Anda
Tahukah anda, tanpa menggunakan Heading pada judul, bab, atau sub bab, fungsi Table of Contents alias daftar isi otomatis tidak dapat berfungsi. Nah, bagi anda yang belum mengetahui caranya menambahkan Heading pada judul, caranya sangat mudah. Biasanya, Heading tersebut ada di menu Home, Styles.

Buka menu styles dengan tombol kecil di pojok kanan bawah
Untuk memilih jenis Heading yang anda inginkan, buka jendela menu Stlyles dengan mengklik tombol kecil yang ada di sudut kanan bawah menu. Setelah muncul jendela dengan jenis-jenis Heading, anda bisa menggunakan Heading 1 untuk judul bab. Kemudian, anda bisa menggunakan Heading 2 pada sub judul bab.

menu heading
Nah, jika font, penataan, dan ukuran teks berubah, anda bisa menyesuaikannya dengan cara manual. Atau, anda juga dapat menyesuaikan dengan menu Modify yang ada di samping opsi Heading. Nah, mudah bukan?

modify heading
Membuat Daftar Isi Secara Otomatis di Microsoft Office Word
Langkah terakhir, jika anda telah berhasil mengubah semua judul bab menjadi Heading, selanjutnya adalah membuat daftar isi otomatis. Pertama-tama, buka menu References, kemudian pilih Table of Contents yang ada di pojok kiri. Ketika muncul menu selanjutnya, pilih jenis tabel yang paling atas.

fitur daftar isi di menu reference
Baca juga: Cara Mudah Membuat Nomor Halaman Berbeda di Word
Setelah daftar isi muncul di halaman yang anda tentukan, selanjutnya adalah menyesuaikan ukuran dan jenis font sesuai keinginan anda. Nah, demikian langkah-langkah untuk membuat daftar isi secara otomatis, semoga bermanfaat.
Sumber: Berbagai Sumber
Karya yang dimuat ini adalah tanggungjawab penulis seperti tertera, tidak menjadi bagian tanggungjawab redaksi unbox.id.