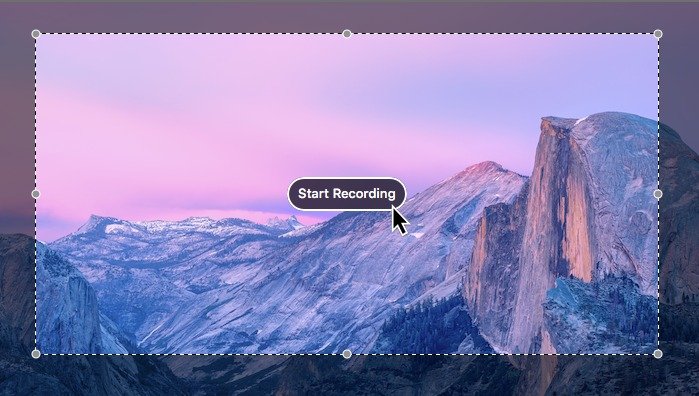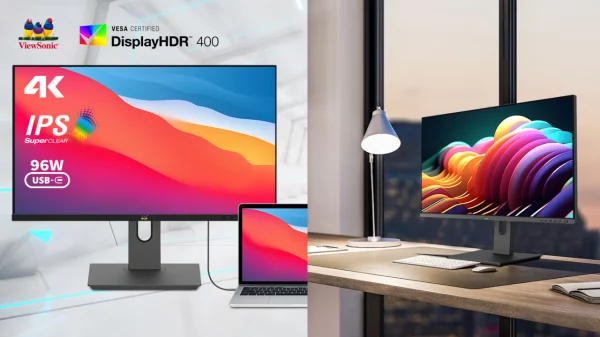Last updated on 14 Januari, 2019
Unbox.id – Beberapa waktu lalu saya telah hadirkan cara untuk merekam layar komputer anda bagi pengguna Windows. Nah sekarang, disini saya akan kembali hadirkan tutorial merekam layar bagi anda pengguna MacOS. Berikut caranya:
- QuickTime Player

Jika anda menjalankan MacOS versi yang jadul, anda dapat menggunakan QuickTime Player untuk basic screen recording (serta audio). Merekaman dengan QuickTime tidak mudah diedit dalam post, tetapi jika anda ingin metode yang cepat dan mudah di MacOS, ini salah satu yang paling sederhana. Caranya :
Langkah 1: Luncurkan QuickTime.
Langkah 2: Pilih “File” dan pilih “New Screen Recording.”
Langkah 3: Untuk memutuskan apakah klik mouse dan suara muncul dalam rekaman anda atau tidak, klik panah putih kecil dan pilih opsi yang sesuai dari menu. Menu ini juga memungkinkan anda memutuskan kamera apa yang akan digunakan jika anda memiliki beberapa cam.
Langkah 4: Kalau sudah siap, klik tombol rekam yang berwarna merah.
Langkah 5: Anda harus memilih daerah mana yang ingin anda rekam. Untuk merekam seluruh layar, klik sekali di mana saja. Untuk merekam hanya sebagian saja, klik dan seret kotak dan kemudian klik “Start Recording.”
Langkah 6: Setelah selesai, arahkan ke bilah menu dan klik tombol berhenti merekam yang ditunjuk oleh simbol kotak. Atau, jika anda menemukannya, ketuk simbol tersebut di Touch Bar.
Langkah 7: Untuk menyimpan rekaman, klik “File,” lalu “Save,” dan pilih lokasi penyimpanan yang tepat dan nama untuk rekaman itu.
- MacOS screen recorder

Diperkenalkan oleh developer beta baru MacOS Mojave adalah fitur baru yang memungkinkan anda untuk merekam video layar anda serta mengambil screenshot dengan MacOS screen capture tool. Jika anda menjalankan MacOS versi terbaru, inilah cara melakukannya.
Langkah 1: Tekan “Command + Shift + 5” untuk memunculkan toolbar screenshot.
Langkah 2: Putuskan apakah anda ingin merekam seluruh layar atau hanya sebagian dan klik tombol masing-masing. Jika anda memilih sebagian, anda harus memilih bagian mana yang ingin direkam, jika tidak, proses merekam akan segera dimulai.
Langkah 3: Ketika anda telah merekam, klik tombol “Stop” untuk menghentikan rekaman.
Langkah 4: Sebagai bagian dari versi baru MacOS, ketika screenshot atau rekaman diambil, mereka muncul sebagai thumbnail di sudut kanan bawah layar. Klik dan pilih lokasi penyimpanan file rekaman tersebut.
Karya yang dimuat ini adalah tanggungjawab penulis seperti tertera, tidak menjadi bagian tanggungjawab redaksi unbox.id.